Windows 8'i Tanıyalım
Windows Multipoint Server 2012
Windows Server 2012 Standart Edition
Bu versiyon içerisinde Windows Server 2012 ‘de bulunan tüm roller ve bileşenler gelmektedir. Örneğin; Windows Server 2008 R2 Standart versiyonda Failover Clustering bileşeni kurulamaması, bu özelliğin sadece Enterprise versiyon ile beraber gelmesi diye bir durum söz konusu değil artık. 4 TB Ram ve 64 sokete kadar destekleyebilir, ancak sadece iki adet sanal makine kurulum lisansına sahip olursunuz.
Windows Server 2012 Datacenter Edition
Windows Server 2012 platformundaki tüm roller ve bileşenler kullanımınıza sunulmaktadır. Limitsiz sayıda sanal makine kurulum lisansına sahip olursunuz. Standart versiyon ile arasındaki en önemli fark budur. 64 sokete kadar, 640 işlemci çekirdeği ve 4 TB RAM ‘a kadar desteği bulunmaktadır.
Windows Server 2012 Foundation Edition
Küçük çaptaki işletmeler için düşünülmüş bir versiyondur. 15 adet kullanıcı desteği, domain ortamını desteklememsi ve limitli rollere sahip olması diğer versiyonlardan ayıran özelliklerdir.Tek işlemci çekirdeği ve 32 GB RAM ‘a kadar desteği vardır.
Windows Server 2012 Essentials
Small Business Server (SBS) bir sonraki versiyonudur. Domain ‘deki root server olması gerekmektedir. Hyper-V, Failover Clustering, Server Core ve Remote Desktop Services hizmetlerini desteklemez. 25 kullanıcı ve 50 makine desteği vardır. Çift işlemci çekirdeği ve 64 GB RAM ‘a kadar desteği bulunmaktadır.
Microsoft Hyper-V Server 2012
Sanal makineleriniz için User Interface olmayan Stand-Alone bir ortam sunar. Host sunucu için herhangi bir lisans bedeli istenmez, ancak sanal makinelerinizin lisanslanması normal olarak yapılır. 64 sokete ve 4 TB RAM ‘a kadar desteği vardır. Domain ortamına dahil edebilirsiniz ancak diğer sunucu versiyonlarındaki gibi roller ve bileşenlere sahip değildir. Dosya Sunucusu hizmetlerini limitli olarak kullanabilirsiniz.
Windows Storage Server 2012 Workgroup
Sunucunuzu depolama aygıtı gibi kullanım için giriş seviyesidir. 50 adet kullanıcı, tek işlemci çekirdeği, 32 GB RAM ‘a kadar yükseltebilme ve domain ortamına dahil olabilme özelliği sunar.
Windows Storage Server 2012 Standart
64 soket, 4 TB RAM ‘a kadar desteği vardır. İki adet sanal makine kurabilme lisansı ile beraber gelir. Domain ortamına dahil edebilir ve DNS, DHCP gibi roller kurabilirsiniz. Ancak Active Directory Domain Services, Active Directory Certificate Services ve Active Directory Federation Services gibi ana rolleri desteklemez.
Windows Multipoint Server 2012 Standart
Domain ortamını desteklemez. Birden fazla kullanıcının aynı host sunucusuna direkt olarak klavye, Mouse ve monitör kullanarak erişmesi sağlanır. Tek soket limitli, 32 GB RAM ‘a kadar ve 12 Sessions desteği bulunmaktadır. DNS, DHCP gibi roller kurulabilir, ancak Active Directory Domain Services, Active Directory Certificate Services ve Active Directory Federation Services gibi roller desteklenmez.
Windows Multipoint Server 2012 Premium
Mouse, klavye ve monitörler kullanarak birden fazla kullanıcının aynı host sunucusu üzerine erişmesi sağlanır. Limitli 2 adet soket, 4 TB RAM ‘a kadar yükseltebilme ve maksimum 22 Sessions desteği bulunmaktadır. DNS, DHCP gibi roller kurulabilir, ancak Active Directory Domain Services, Active Directory Certificate Services ve Active Directory Federation Services gibi roller desteklenmez.Windows Server 2012
Microsoft son olarak
Virtual Box Nedir?
VirtualBox nedir ve nasıl kurulur?
VirtualBox tüm dünyada tercih edilen bir yazılım. Bu program ile birlikte adeta bir uygulama cihaza kurulur gibi işletim sistemlerinizi kurulmasına olanak sağlıyor. Bu işletim sistemlerini hiçbir zorluk çekmeden kolayca aynı anda tek bir cihaz üzerinde denemenize olanak sağlıyor. Fakat, VirtualBox’un temel amacı Masaüstü sanallaştırmada ücretsiz bir çözüm üretebilmektir. Bu program işletim sistemi bağımlı, fakat işletim sisteminin ne olduğu çok da önemli değildir. Windows, MacOsX, Linux ve Solaris üzerinde çalışır.
VirtualBox’un birlikte çalışabildiği en önemli ve iyi programlardan birisi GNS3 emulatörüdür.
VirtualBox tüm dünyada tercih edilen bir yazılım. Bu program ile birlikte adeta bir uygulama cihaza kurulur gibi işletim sistemlerinizi kurulmasına olanak sağlıyor. Bu işletim sistemlerini hiçbir zorluk çekmeden kolayca aynı anda tek bir cihaz üzerinde denemenize olanak sağlıyor. Fakat, VirtualBox’un temel amacı Masaüstü sanallaştırmada ücretsiz bir çözüm üretebilmektir. Bu program işletim sistemi bağımlı, fakat işletim sisteminin ne olduğu çok da önemli değildir. Windows, MacOsX, Linux ve Solaris üzerinde çalışır.
VirtualBox’un birlikte çalışabildiği en önemli ve iyi programlardan birisi GNS3 emulatörüdür.
Wmvare Nedir?
Sunucu sanallaştırması son yılların en popüler teknolojilerinden biri. Bu teknolojinin popüler olmasının altında yatan en önemli nedenler; enerji ve yer tasarrufu sağlaması, kaynakları daha verimli kullanması ve yönetimi kolaylaştırması olarak sıralanabilir. Bu avantajların yanı sıra, sanallaştırma sayesinde yedekleme uygulamaları içinde yeni çözümler üretilebiliyor.
VMware nedir ?
VMware sanal makina yazılımı üreten ”VmWare Inc.” firmasına aittir. Vmware ile oluşturulan sanal işletim sistemleri, asıl işletim sisteminden bağımsız çalışıyor olsa dahi, aynı sistem kaynaklarını tüketir. Ve ana makinanın işletim sistemi, yine bu ana makina içerisinde kurulu olan Sanal Makinanın işletim sisteminden farklı olabilir. Örnek verecek olursak; ana makina windows 7 işletim sistemine sahip iken, sanal makina linux işletim sistemine sahip olabilir.
Vmware ile kuracak olduğunuz işletim sistemleri size ne gibi yararlar sağlayabilir? Bunu kısa bir örnek ile açıklayacak olursak
Hosting şirketinden dedicated içerisine VPS (Virtual Private Server)kurulumu yapabilirler. Bu sayede ana sunucunun (dedicated) sistem kaynaklarını bölebilir ve farklı işletim sistemlerini bir arada çalıştırabilirler. Bu sayede kendilerine gelir elde edebilirler. Farklı bir sunucu kurmak için tekrar para harcamak zorunda kalmazsınız. Ayrıca bu sayede; enerji ve yer tasarrufu, kaynakları daha verimli kullanma ve yönetimi kolaylaştırmasını sağlamış oluruz.
VMware nedir ?
VMware sanal makina yazılımı üreten ”VmWare Inc.” firmasına aittir. Vmware ile oluşturulan sanal işletim sistemleri, asıl işletim sisteminden bağımsız çalışıyor olsa dahi, aynı sistem kaynaklarını tüketir. Ve ana makinanın işletim sistemi, yine bu ana makina içerisinde kurulu olan Sanal Makinanın işletim sisteminden farklı olabilir. Örnek verecek olursak; ana makina windows 7 işletim sistemine sahip iken, sanal makina linux işletim sistemine sahip olabilir.
Vmware ile kuracak olduğunuz işletim sistemleri size ne gibi yararlar sağlayabilir? Bunu kısa bir örnek ile açıklayacak olursak
Hosting şirketinden dedicated içerisine VPS (Virtual Private Server)kurulumu yapabilirler. Bu sayede ana sunucunun (dedicated) sistem kaynaklarını bölebilir ve farklı işletim sistemlerini bir arada çalıştırabilirler. Bu sayede kendilerine gelir elde edebilirler. Farklı bir sunucu kurmak için tekrar para harcamak zorunda kalmazsınız. Ayrıca bu sayede; enerji ve yer tasarrufu, kaynakları daha verimli kullanma ve yönetimi kolaylaştırmasını sağlamış oluruz.
Citrix Nedir?
Citrix ürünleri, istediğiniz anda, istediğiniz noktadan ve her hızdaki bağlantıyı kullanarak uygulamalarınıza sürekli, güvenli ve verimli erişim imkanı sunar. Dünya üzerinde 180,000′den fazla kuruluş Citrix Erişim Plaformu ile kullanıcılarına istedikleri uygulamaya ve ya şirket ağına erişim imkanı sağlamaktadır.
Citrix ürün ailesinin bilişim teknolojilerini aktif olarak bünyesinde kullanan işletmelere sağladığı yararlar ve uygulama alanları:
- Şirketlere yeni iş sahaları açmak,
- Mevcut kaynakları verimli kullanmak,
- Güvenlik ve kalite standartlarına uygunluk sağlamak,
- Doğal afetler gibi şirketlerin işlerliğini etkileyebilecek durumlara karşı çözüm oluşturmak ve işlerliğin devamını sağlamak.
Citrix Erişim Platformunun bileşenleri:
- Citrix Presentation Server 4.0
- Citrix Access Gateway
- Citrix Password Manager
Citrix ürün ailesinin bilişim teknolojilerini aktif olarak bünyesinde kullanan işletmelere sağladığı yararlar ve uygulama alanları:
- Şirketlere yeni iş sahaları açmak,
- Mevcut kaynakları verimli kullanmak,
- Güvenlik ve kalite standartlarına uygunluk sağlamak,
- Doğal afetler gibi şirketlerin işlerliğini etkileyebilecek durumlara karşı çözüm oluşturmak ve işlerliğin devamını sağlamak.
Citrix Erişim Platformunun bileşenleri:
- Citrix Presentation Server 4.0
- Citrix Access Gateway
- Citrix Password Manager
SANALLAŞTIRMA (BILIŞIM)YAZILIM BAZLI SANALLAŞTIRMA YAZILIM BAZLI SANALLAŞTIRMA FARKLI KULLANIM ALANLARI IÇIN KULLANILABILIR. MESELA BIR IŞLETIM SISTEMINI (İS) VEYA BIR KULLANICI YAZILIMINI TAKLIT (SIMULATION) WSanal İşletim Sistem OrtamlarıİS Konteynerleri ile İS SanallaştırmasıBU SANALLAŞTIRMA TÜRÜNDE BIR YAZILIMA KENDISINE AIT BIR KAPALI BIR KONTEYNER ('JAIL') IÇINDE EKSIKSIZ (SANAL) BIR ÇALIŞTIRMA ORTAMI (RUNTIME ENVIRONMENT) OLUŞTURULUR. BU IŞLEMDE AYRIYETTEN BIR İŞLETIM SISTEMI DAHA ÇALIŞTIRILMAZ VE BUNDAN DOLAYI DA EV SAHIBI (HOST) IŞLETIM SISTEMI HARICINDE BIR D SMİB, SÜRÜCÜLER, RAM V.S.) KOMPLE BIR BILGISAYAR YANSITILIR. BU YAKLAŞIMIN ARTISI MISAFIR IŞLETIM SISTEMLERINDE (NEREDEYSE) HIÇ BIR DEĞIŞIKLIK YAPILMASINA GEREK KALMADAN HER BIR IŞLETIM SISTEMI KENDI ÇEKIRDEĞI VE YAZILIMLARI ILE BIRLIKTE ÇALIŞABILMESIDIR.Donanım Emülasyonu (veya yanlış olarak Full Virtualization diye de adlandırılır )SANAL MAKINE TÜM DONANIMI TAKLIT EDEREK BIR IŞLETIM SISTEMININ FARKLI BIR MİB DE ÇALIŞTIRABILIR. TAMAMEN YAZILIMA BAĞLI BU YAKLAŞIMIN EN BÜYÜK EKSISI YAZILIMLA TAKLIT EDILEN DONANIM GEREK FIZIKI DONANIMDAN ÇOK DAHA YAVAŞ OLMASINDAN DOLAYI GELEN MISAFIR IŞLETIM SISTEMININ GENEL ITIBARI ILE BIR GERÇEK DONANIMA SAHIP BIR IŞLETIM SISTEMINDEN ÇOK DAHA YAVAŞ ÇALIŞMASIDIR. MISALLER: BOCHS, MICROSOFT VIRTUAL PCNINPPC SÜRÜMÜ VE LINUX KVM.Donanım Sanallaştırması (native Virtualization, Full Virtualization)SANAL MAKINE MISAFIR IŞLETIM SISTEMINE FIZIKI DONANIMIN SADECE BELIRLI KISIMLARINI SANAL DONANIM OLARAK SUNAR. BU YAKLAŞIMLA DEĞIŞTIRILMEMIŞ MISAFIR IŞLETIM SISTEMINI SOYUTLANMIŞ BIR ORTAMDA ÇALIŞTIRMAK MÜMKÜN OLUYOR. BU UYGULAMADA GEREKSINIM OLARAK MISAFIR IŞLETIM SISTEMI EV SAHIBININ MİB'SINI DESTEKLEMESI GEREKIYOR. MESELA EV SAHIBI I386 IŞLEMCISINE SAHIP ISE MISAFIR DE I386 IŞLEMCISINI DESTEKLEMESI GEREKIYOR. MISALLER: HYPER-V, VMWARE, MICROSOFT VIRTUAL PC, LINUX KVM V.S.Yazılım SanallaştırmasıYAZILIM SANALLAŞTIRMASINDA (APPLICATION VIRTUALIZATION) KULLANICI VEYA SUNUCU YAZILIMLARININ YEREL SISTEMDE YÜKLENMEDEN ÇALIŞTIRILMASIDIR. BUNUN IÇIN SANALLAŞTIRILAN YAZILIMA BIR SANAL ORTAM OLUŞTURLULMAKTA VE BU ORTAMDA TÜM REGISTRY-KAYITLARI, DOSYALAR VE DIĞER BIRLEŞEN UNSURLAR IÇERMEKTEDIR. BU SANAL ORTAM YAZILIM VE IŞLETIM SISTEMI ARASINDA BIR TAMPON GÖREVINI YAPARAK BAŞKA YAZILIM VEYA IŞLETIM SISTEMINLE ÇARPIŞMALARI ÖNLER. MISALLER: MICROSOFT APPLICATION VIRTUALIZATION, CITRIX APPLICATION STREAMING, VMWARE THINAPP,THINSTALL V.S.DONANIM BAZLI SANALLAŞTIRMABU SANALLAŞTIRMA TÜRÜNDE DONANIMIN TÜMÜ (MESELA LPAR) VEYA BAZI KISIMLARI (MESELA MERKEZI IŞLEM BIRIMINDE İNTEL-VT VEYA AMD-V) SANALLAŞTIRILABILIR.
WINDOWS 8 KURULUM RESIMLI ANLATIM
a) Windows 8 ilk kurulum ekranı.
c) Key kısmına geldik. Windows 8 şifrenizi buraya yazıyorsunuz.
d) Windows 8 şifremizi girdikten sonra “İleri” basıyoruz.
e) Burada lisans sözleşmesini kabul ederek ileri butonuna basıyoruz.
f) Gelişmiş’i seçiyoruz çünkü gelişmişi seçtiğimizde tüm hdd’leri bir arada görebileceğiz. Yanlışlıkla dosyalarınızı silmemiş olacaksınız. Yada hdd ayırabilir, silebilir veya biçimlendirebilirsiniz.
g) Benim tek hdd’m var seçiyorum ve ileri butonuna basıyorum.
h) Burada kurulum başladı ve bekliyoruz sürekli.
ı) Kurulum esnasında kendini kapatıp açabilir, Siyah ekranda bir süre bekleyebilir bilgisayarı kapatmayın.
i) Evet aygıtı hazırladı ve şimdi kişiselleştirme ekranımız geldi. Rengimizi seçiyoruz ve daha sonra bilgisayarı adını girerek devam ediyoruz.
j) Alt kısımda gördüğünüz gibi Hızlı ayarlarmı Özelleştirme kısmımı siz seçiyorsunuz. Bence hızlı ayarları kullanmak daha mantıklı.
k) Bilgisayarımızı kullandığımız e-posta ilede açabiliriz yada en alt kısımdan bilgisayaraMicrosoft hesabı olmadan bağlanabilirsiniz yazısına tıklayabilirsiniz.
l) Evet şimdi gene bekliyoruz hesabımıza bağlanmaya çalışıyor.
m) Burada mail adresi ve şifreyi yazdıktan sonra ileri butonuna basıyoruz.
n) Şifrenizi unuttuğunuzda yada geri almak istediğinizdeki 3 adım geldi. Telefonla, diğer e-posta ile ve gizli soru ile kurtarma kısmı.
o) Ayarlar tamamlanması için bigisayarı hazırlıyor gene bekliyoruz.
ö) Burada eksik driverleride kontrol ederek kuruyor ve daha sonra…
p) Son ekran ve hayırlı uğurlu olsun Windows 8 kurduk :)
Windows 8'i Kurmak için video izleyelim
WINDOWS 7 KURULUMU(RESİMLİ ANLATIM)
Windows 7 CD’mizi bilgisayarımızın CD-ROM’una yerleştiriyoruz ve kuruluma başlıyoruz.
Windows Yükleniyor...
Dilimizi Türkçe seçiyoruz.
Install Now diyip geçiyoruz.
I accept the lisans terms. kutucuğunu işaretliyip şartları kabul ediyoruz. Next ..
Bilgisayarımız Windows Vista ise format atmamıza gerek yoktur. BuradanUpGrade seçeneğini seçerek UpGrade edebiliriz. Windows XP’de ise UpGradeözelliğini desteklememektedir. Bu yüzden Custom (advanced) tıklayarak kurulumumuza devam ediyoruz.
Windows 7 ’yi hangi diskimize kuracağımızı belirliyoruz.
Windows 7 Ultima kurulumumuz başladı. Arkamıza yaslanıp bekliyoruz..
Bilgisayarımız reset attıktan sonra ilk Windows 7 Ultima görüntüsünü görmüş olmalısınız.
Aktivasyon kodumuz varsa giriyoruz. Yoksa girmeden Next diyoruz.
ilk baştaki seçenek olan Use recommended setting seçip devam ediyoruz.
Tarih ayarlarımız doğru olmalı. Siz yinede kontrol ettikten sonra Next diyin.
Etrafımızda ki Wireless bağlantılar otomatik olarak karşımıza çıkar.
Network (Bağlantı) tipimizi belirtiyoruz. Resimlerde de gördüğünüz gibi ilk seçenek ev kullanıcıları için, ikinci seçenek ofis çalışanları için, üçüncü seçenek cafe, market, şarküteri vs. iş hanları içindir. Kendimizde uygun olanı seçiyoruz.
Ev kullanıcıları seçildiğinde yukardaki gibi ekran çıkıcaktır.
Oluşturmuş olduğunuz Network(Bağlantı) ağınızda hangi klasörleri paylaşıma açacağınızı bu kısımda seçiyoruz. Bu işlemleri daha sonrada yapabilirsiniz.
Ayarlarımızı yaptık. Tekrar arkamıza yaslanıp bekliyoruz..
Windows 7 Ultimate başarılı şekilde kurulmuştur.Güle güle kullanın.......
Cloud Computing(Bulut Bilişim)
Bulut bilişim (Cloud computing) veya işlevsel anlamıyla çevrim içi bilgi dağıtımı; bilişim aygıtları arasında ortak bilgi paylaşımını sağlayan hizmetlere verilen genel ad. Bulut bilişim bu yönüyle bir ürün değil, hizmettir; temel kaynaktaki yazılım ve bilgilerin paylaşımı sağlanarak, mevcut bilişim hizmetinin; bilgisayarlar ve diğer aygıtlardan elektrik dağıtıcılarına benzer bir biçimde bilişim ağı (tipik olarak İnternet'ten) üzerinden kullanılmasıdır.
Bulut sözcüğü dosyaların sağlandığı konumu işaret etmektedir. Klasik bir algı olarak işlemleme ve saklama konumlarının aynı aygıtta bulunması durumu klişeleşmiştir. Ancak saklama boyutu bulutlara yani saklama ve altyapı hizmetibarındıran hizmetlere doğru kaymaktadır. Bu gidişin ilk öncü uygulamaları, İnternet sağlayıcıları tarafından, yedekleme amacıyla sunulan bulutlardır. Örneğin, Türkiye'de hizmet veren bir İnternet sağlayıcısı olan TTNET; TTNET Bulutu adlı hizmetle Türkiye piyasasına girmiştir. Google gibi uluslararası bilişim şirketleri ise; Google Docs gibi çevrim içi bilgi işleme özelliği sunan uygulamalar geliştirmiştir.Ayrıca; Microsoft ve Intel gibi büyük teknoloji firmaları da; bu teknolojiyi bilişim tüketicisine sunmuştur.
Bilgisayar kuramcıları tarafından İnternet'in geleceğinin bulut bilişimden geçtiği iddia edilmektedir. Buna göre gelecekte, bilgisayar hard disklerinin yerine çevrim içi bulutların kullanılacağı ön görüsü hakimdir. Bu bilişim aygıtlarında her hangi bir altyapı hazırlamadan, tamamen çevrim içi ağ vasıtasıyla işlevsel uygulamalara ulaşmak anlamına gelmektedir. Bu sektörün gelişmesiyle, özellikle bilişim teknolojisi tüketen toplumlarda birçok bilgi dağıtımı sağlayan firmanın önemli bir konuma geleceği, hatta sektördeki rekabetin hukuksal sorunlara neden olabileceği tartışılmaktadır. Çünkü tüm bilgi-işlem uygulamalarının çevrim içi altyapıya kaydırılmasına giden yol; kişisel bilgilere istenilmeyen erişimleri doğurabilme tehlikesini taşımaktadır.
Bulut bilişim nedir? Bunu birde Çocuklardan dinleyelim.
HYPER-V
Merhaba arkadaşlar bu makalemde sizlere Hyper-V den bahsetmek istiyorum. Bu makalemizde Hyper-V nedir ? sorusuna cevap arayacağız. Hyper-V Microsoft tarafında sunucu sanallaştırma rollerinden birisidir. Hyper-V ilk olarak server 2008 üzerinde Hyper-V1 olarak geldi. Şuan ise Server 2008 R2 Sp1 ile birlikte Hyper-V 2 kullanmaktayız. Veriyon 2 iki ile birlikte çok güzel özellikler katıldı. Hepimiz bugünlerde sanallaştırma adını çok duyar olduk peki sanallaştırmanın yaygınlaşması niçin bu kadar hızlı ve çabuk oldu. Düşünün bir lokasyon içerisinde beş adet fiziksel sunucunuz var. Bu beş adet sunucu farklı farklı roller üstlenmiş durumda örneğin firewall, DC, Application server, Wsus, file server vs. Bu beş makine ayrı ayrı maliyet demek bu maliyetler bakımı, onarımı, iklimlendirme, elektrik gibi bir çok maliyet oysaki benim bir adet fiziksel sunucum donanımsal olarak güçlü bir makine olmuş olsam bu beş farklı rolü tek bir fiziksel sunucu içerisinde barındırabileceğim. Tüm maliyetlerimi azaltmış olacağım. Aklınıza şöyle bir soru gelmiş olabilir. Beş fiziksel sunucudan biri çökse diğer sunucularım hala çalışıyor. Ama işin içine sanallaştırma gelince fiziksel sunucum arızalansa yansa benim beş sunucumda aynı anda zarar görecek unutmayalım ki iyi bir IT uzmanı her zaman yedeklerini düzenli bir şekilde almalıdır. Beş değil bin sunucu olsa yedek alınmayan bir ortam her zaman zarara uğrayacaktır. Her zaman data kaybetmeye mahkumdur. Oysa ki ben gidip bir adet Windows Server 2008 R2 Enterprise almış olsam benim bu versiyon içerisinde dört adet sunucu daha oluşturma hakkım var. Bir adette fiziksel sunucum toplam beş adet sunucum olmuş olacak ayrıca beş adet fiziksel sunucum çalışırken kaynaklarının çoğu boşa bekleyecek örneğim bir fiziksel sunucum içerisinde 2 GB RAM varsa bu sunucum 1 GB RAM kullanıyor ise 1 GB RAM boşa çıkmış olacak buda elimde olan kaynaklarımı kullanmıyorum, ben beş adet sunucuya boş boşuna para verdim demek oluyor. Hepimiz şunu çok iyi biliyoruz ki işverenler olsun tüm çalışanlar paralarını boş boşuna yatırmak istemeyecektir. Yukarıda belirttiğim gibi Bir adet Windows Server 2008 R2 Enterprise sürümü alırsam bu makine içerisinde beş adet sunucu çalıştırmış olacağım. Üstelik Hyper-V tamamıyla ücretsiz sadece Windows Server 2008 R2 ya ücret ödeyeceğiz. Tabii burada sadece enterprise sürümünden bahsetmek yanlış olur. Datacenter versiyonu ise işlemci başına lisanslandığında Fiziksel sunucumuzun kaynaları ne kadar yüksekse sanal sunucularımızın sayısı da o kadar yüksek olacaktır. Burada anlatmak istediğim oluşturulacak sanal makinaların sayısı tamamıyla fiziksel sunucunuzun kapasitesine göre belirlenecektir. Böyle bir olanak varken neden fiziksel sunucularla uğraşalım ki hani bir laf vardır ya bir dostum olsun adam gibi olsun buda ona benziyor bir sunucum olsun en iyisi olsun. J Bu kısa açıklamadan sonra isterseniz Hyper-V yi incelemeye başlayalım.

Hyper-V Nedir ? -1
Şekil- 1 e bakacak olursak Hyper-V Manager’ın yönetim konsolunu görebiliriz. Bu konsol içerisinde sanal makinalarımızı standart bir şekilde yönete bilmemiz için tüm özellikler elimizin altında, ben Hyper-V manageri daha iyi anlayabilmemiz için bölüm bölüm ayırdım.

Hyper-V Nedir ? -2
Hyper- V Manager (Bölüm-1) : Bir önceki resmimizde Hyper-V Managerin genel arayüzünü görmüştük. Şekil-2 de ise genel görünümde olan 1 numaralı bölümü görebiliriz. Fiziksel sunucumuz içerisinde tutulan mevcut hostlarımızı görebiliriz.

Hyper-V Nedir ? -3
Virtual Machines (Bölüm -2) : Virtual machines bölümünde fiziksel sunucumuz içerisinde oluşturduğumuz sanal makinelerimizi görebiliriz. Virtual Machines bölümünde sanal makinelerimizin state (durum) değerini CPU Usage (kullanılan işlemci oranı), Memory (atanan Fiziksel RAM miktarı), Uptime (sanal makinamızın ne kadar süredir çalıştığı) gibi değerleri genel olarak görebiliriz.

Hyper-V Nedir ? -4
Actions : (Bölüm-3) Bu alanda ise New Yeni sanal makinalar, VHD formatında diskler oluşturabiliriz. Import Virtual Machine ( dışa sanal makinaları aktarmak), Hyper-V Settings ( Hyper-V hostumuzun diğer ayarları), Virtual Network Manager ( yeni external, internal, private interfaceler oluşturmamıza olanak sağlar.) Not : Virtual Network Manager başlı başına bir makale konusudur. İlerleyen makalelerimizde bu konuya ayrıntılı bir şekilde değineceğiz.

Hyper-V Nedir ? -5
Virtual Machine Settings (Sanal Makine Ayarları) : Bu alanda ise sanal makinemize ait tüm ayarlamaları yapacağımız kısımdır. Bu bölümde sanal makinamızı açıp kapatabilir. Tıpkı fiziksel makine gibi rest atabilir ve Snapshot gibi actionları gerçekleştirebiliriz. Server 8 ismi kafanızı karıştırmasın bu isim sanal sunucuma verdiğim isimdir.

Hyper-V Nedir ? -6
Snapshots (anlık ekran görüntüsü ) : Bu bölümde ise sanal makinemize ait Snapshots ları görebiliriz. SnapShot kavramı incelenmesi gereken bir konudur. Bundan dolayı ilerleyen makalelerimizde ayrıntılı olarak anlatacağız.

Hyper-V Nedir ? -7
Şekil-7 ye bakacak olursak sizlerin de tahmin ettiği gibi sanal makinemize ait o anki ekran görüntüsü, atanan RAM miktarı gibi değerleri görebilirsiniz. Bu makalem de sizlere dilimin döndüğü kadar Microsoft sunucu sanallaştırma rollerinden olan Hyper-V yi anlatmaya çalıştım. Umarım sizler için faydalı olmuştur. Tekrar başka bir makalede görüşmek ümidiyle hoşçakalın.

Hyper-V Nedir ? -1
Şekil- 1 e bakacak olursak Hyper-V Manager’ın yönetim konsolunu görebiliriz. Bu konsol içerisinde sanal makinalarımızı standart bir şekilde yönete bilmemiz için tüm özellikler elimizin altında, ben Hyper-V manageri daha iyi anlayabilmemiz için bölüm bölüm ayırdım.

Hyper-V Nedir ? -2
Hyper- V Manager (Bölüm-1) : Bir önceki resmimizde Hyper-V Managerin genel arayüzünü görmüştük. Şekil-2 de ise genel görünümde olan 1 numaralı bölümü görebiliriz. Fiziksel sunucumuz içerisinde tutulan mevcut hostlarımızı görebiliriz.

Hyper-V Nedir ? -3
Virtual Machines (Bölüm -2) : Virtual machines bölümünde fiziksel sunucumuz içerisinde oluşturduğumuz sanal makinelerimizi görebiliriz. Virtual Machines bölümünde sanal makinelerimizin state (durum) değerini CPU Usage (kullanılan işlemci oranı), Memory (atanan Fiziksel RAM miktarı), Uptime (sanal makinamızın ne kadar süredir çalıştığı) gibi değerleri genel olarak görebiliriz.

Hyper-V Nedir ? -4
Actions : (Bölüm-3) Bu alanda ise New Yeni sanal makinalar, VHD formatında diskler oluşturabiliriz. Import Virtual Machine ( dışa sanal makinaları aktarmak), Hyper-V Settings ( Hyper-V hostumuzun diğer ayarları), Virtual Network Manager ( yeni external, internal, private interfaceler oluşturmamıza olanak sağlar.) Not : Virtual Network Manager başlı başına bir makale konusudur. İlerleyen makalelerimizde bu konuya ayrıntılı bir şekilde değineceğiz.

Hyper-V Nedir ? -5
Virtual Machine Settings (Sanal Makine Ayarları) : Bu alanda ise sanal makinemize ait tüm ayarlamaları yapacağımız kısımdır. Bu bölümde sanal makinamızı açıp kapatabilir. Tıpkı fiziksel makine gibi rest atabilir ve Snapshot gibi actionları gerçekleştirebiliriz. Server 8 ismi kafanızı karıştırmasın bu isim sanal sunucuma verdiğim isimdir.

Hyper-V Nedir ? -6
Snapshots (anlık ekran görüntüsü ) : Bu bölümde ise sanal makinemize ait Snapshots ları görebiliriz. SnapShot kavramı incelenmesi gereken bir konudur. Bundan dolayı ilerleyen makalelerimizde ayrıntılı olarak anlatacağız.

Hyper-V Nedir ? -7
Şekil-7 ye bakacak olursak sizlerin de tahmin ettiği gibi sanal makinemize ait o anki ekran görüntüsü, atanan RAM miktarı gibi değerleri görebilirsiniz. Bu makalem de sizlere dilimin döndüğü kadar Microsoft sunucu sanallaştırma rollerinden olan Hyper-V yi anlatmaya çalıştım. Umarım sizler için faydalı olmuştur. Tekrar başka bir makalede görüşmek ümidiyle hoşçakalın.






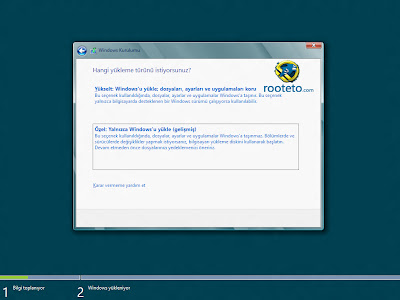






























Hiç yorum yok:
Yorum Gönder